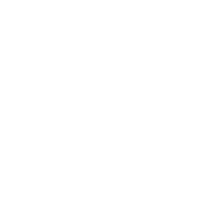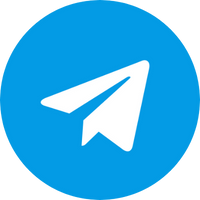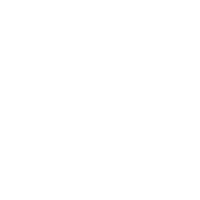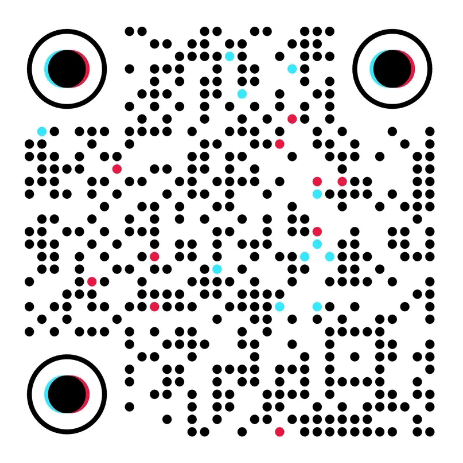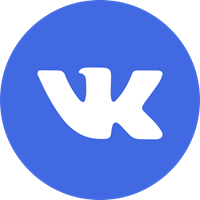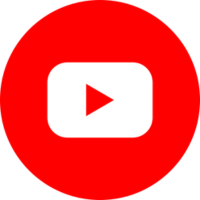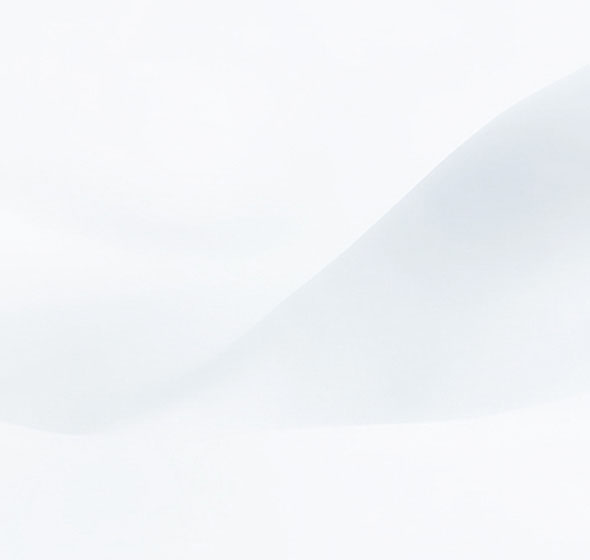


Технические характеристики
| Стандарт Wi-Fi | 4 (802.11n), 5 (802.11ac), 6 (802.11ax) |
| Класс Wi-Fi | AX1500 |
| Максимальная скорость Wi-Fi | 1501 Мбит/с (300 Мбит/с — 2.4 ГГц, 1201 Мбит/с — 5 ГГц) |
| Тип шифрования | WPA-PSK, WPA2-PSK, WPA/WPA2-PSK |
| Мощность передатчика | 20 dBm |
| Многопотоковая передача данных | MU-MIMO |
| Объём памяти | RAM — 128 МБ, Flash — 16 МБ |
| Процессор | Realtek RTL8197H-VE5 c частотой 1 ГГц |
| Управление | Через веб-интерфейс, мобильное приложение или TR-069 |
Распаковка, внешний вид
Роутер поставляется в компактной картонной коробке в следующей комплектации: роутер Netis NX10, блок питания, патч-корд и инструкция на русском языке.

Патч-корд обладает следующими характеристиками: длина — 80 см, тип витой пары — UTP, категория — 5е.

Блок питания стандартный: длина кабеля — 120 см, напряжение 12 В, сила тока — 1 А, разъём — 5.5х2.1 мм. Это значит, что вы легко сможете найти ему замену или использовать ИБП для роутеров.

Роутер выполнен из чёрного глянцевого пластика. Выглядит красиво, спору нет, но пыль на нём видна очень хорошо. На лицевой стороне находится логотип и 6 индикаторов состояния.

Сзади расположены: кнопка сброса настроек (необходимо зажать скрытую кнопку на 10 секунд), 3 гигабитных LAN-порта, 1 гигабитный WAN-порт, кнопка активации WPS, разъём питания.

Снизу имеются только 4 пластиковые ножки и перфорация для охлаждения. Крепления на стену не предусмотрено.

Все антенны с коэффициентом усиления в 5 dBi вращаются на 180 градусов с тремя зонами фиксации.

Настройка, обзор интерфейса
В прошлом обзоре на роутер NETIS NC63 я уже рассказывал про настройку через удобное мобильное приложение BeeWi-Fi. Просто регистрируем аккаунт, подключаемся к точке доступа, вводим данные провайдера и на этом настройка завершена.

Мобильное приложение имеет почти все функции полноценного веб-интерфейса, кроме сохранения резервной копии и выбора режима работы.

Но сегодня я настрою Netis NX10 со своего компьютера через веб-интерфейс. Делается это также очень просто:
- Включаем сам роутер.
- Подключаемся к незащищённой Wi-Fi-точке.
- Переходим по адресу 192.168.1.1
- Вводим настройки Wi-Fi-сети (название, пароль) и устанавливаем пароль администратора.
- В следующем меню выбираем тип подключения к провайдеру:
- Переподключаемся к новой Wi-Fi-точке.

Интерфейс роутера очень приятный и отзывчивый, легко адаптируется для мобильных браузеров. Первоначальная настройка заняла у меня меньше минуты. Но несмотря на свою простоту, роутер имеет огромное количество функций разделённых по вкладкам. Рассмотрим каждую из них.
Главная страница
С главной страницы мы можем: перезагрузить роутер, посмотреть количество подключённых устройств, настроить Wi-Fi (пароль, канал, тип шифрования), изменить зону локальных IP-адресов, настроить доступ в интернет (сетевой протокол, DNS, IPv6) и ограничить скорость определённого устройства.

Сеть
Папка сеть дублирует некоторые пункты с главной страницы, но также имеет и дополнительные разделы, вот основные из них: настройки гостевой сети Wi-Fi (работает, кстати, в двух диапазонах), настройки IPTV (Мост, VLAN), WPS (активировать нельзя, но можно поменять PIN-код), тут же можно активировать EasyMesh, привязать IP к MAC'у, задать режим работы (маршрутизатор, мост, wisp, повторитель), а также выбрать регион.

Опции
В этом разделе находятся настройки для более продвинутых пользователей: переадресация портов, настройка динамического DNS (dyndns или noip), настройка удалённого доступа к роутеру (HTTP, SSH, PING, TR069), настройка QoS для ограничения скорости, настройка OpenVPN клиента и сервера, а также контроль доступа (по IP, IPv6, MAC, DNS).

Настройки
Тут можно изменить: пароль администратора, настроить Watchdog, включить запланированную перезагрузку в определённое время, задать время и часовой пояс, обновить прошивку, создать копию настроек, а также проверить доступность сайта через Ping или Tracert. Прошивку можно обновить как через файл, так и по воздуху.

Тестирование роутера
Чтобы не ограничивать пропускную способность Wi-Fi роутера, всё тестирование я буду проверять на своём компьютере с Wi-Fi адаптером на чипсете Intel AX210. Так как мой провайдер даёт мне 800 Мбит/сек, то для проверки максимальной скорости я буду использовать OpenSpeedTest, Iperf3 и передачу файлов через Samba-сервер.
Проводное подключение
При подключении по проводу мы получаем полный гигабит. Если вам необходима максимальная скорость, рекомендуется всегда использовать кабель.



Расстояние до роутера 1 метр
Через Wi-Fi подключение с частотой 5ГГц я получил максимальную скорость в ≈ 500–800 Мбит/сек.




На частоте 2.4 ГГц скорость отличная — около 110–220 Мбит/сек.



Расстояние до роутера 10 метров
Унеся роутер в самый дальний угол квартиры, я ещё раз повторил тест. Результаты оказались следующими:



На частоте 2.4 ГГц скорость ≈ 70–90 Мбит/сек



Стресс-тест
Я два раза отправил через этот роутер папку размером в 47 гигабайт наполненную различными фото и видеофайлами.

Средняя скорость передачи была зафиксирована на уровне 64 МБ/с при подключении через Wi-Fi.

Режим приёма сигнала
Данный роутер может работать не только как обычная точка доступа, но и как очень хороший Wi-Fi приёмник. Для этого переходим в настройки, включаем режим «WISP/Повторитель» и выбираем Wi-Fi сеть к которой хотим подключиться.

Производительность
Превосходная скорость, на уровне дорогих USB/PCI-E Wi-Fi-адаптеров.



В чём разница между режимами?
В обоих случаях будет доступ в интернет, но в режиме повторителя подключенное устройство получит IP-адрес от основного роутера, а в режиме «WISP» — от приёмника. Режим повторителя имеет более высокую производительность.


Собираем Mesh-сеть
В моей другой квартире несколько толстых железобетонных стен, из-за чего в самой дальней комнате скорости интернета не хватает даже на загрузку видео на YouTube в FHD качестве. Это проблему можно решить покупкой второго роутера с поддержкой EasyMesh.
Easy Mesh — это универсальный стандарт Wi-Fi Alliance для создания бесшовных Wi-Fi сетей с разными устройствами. Он упрощает настройку, обеспечивает совместимость и плавное переключение между точками доступа. В отличие от проприетарных стандартов, Easy Mesh ориентирован на открытость и долгосрочную поддержку.
Собрать Mesh-сеть возможно двумя путями: через Wi-Fi или через кабель. Второй вариант наиболее предпочтителен.

Для него необходимо просто соединить первый роутер (контроллер) со вторым (агент) посредством витой пары. Включить в настройках режим «Easy Mesh» и выбрать роль.

При использовании NX10 как контроллера, а NC63 как агента, производительность была зафиксирована на уровне 250-270 Мбит/сек.

Итоги
NETIS NX10 оказался очень интересным устройством, так как за свою цену он имеет огромное количество функций, которые на аналогичных роутерах часто отсутствуют: EasyMesh, Wi-Fi 6, IPv6, простой интерфейс и режим репитера.

На протяжении двух недель я активно пользуюсь связкой двух роутеров (NETIS NX10 и NETIS NC63) и за всё это время каких-либо проблем обнаружено не было.
Автор - Байкузин Ярослав
Source: https://club.dns-shop.ru/review/t-280-marshrutizatoryi/140385-obzor-wi-fi-routera-netis-nx10/